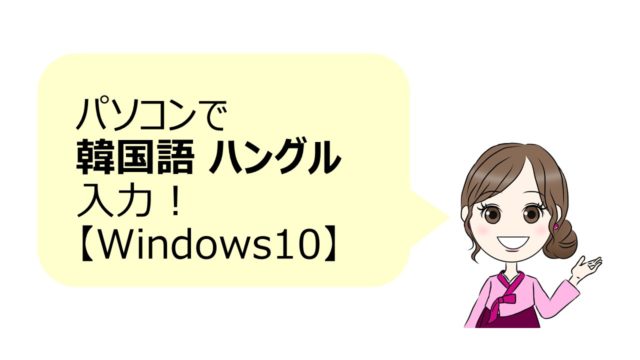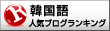倍速再生で効率よく時短学習したい。逆に外国語の聞き取り学習などのときは低速再生(スロー再生)でしっかり聞き取る練習をしたい。
けど、難しい設定は苦手…
とお悩みの方へ
今記事では、”動画の再生速度の変更方法”をデバイス別に分かりやすくご紹介します。
・Youtubeと、動画配信サービスなどオンライン動画全般に使える2つの方法をご紹介
では、早速見ていきましょう!
まずは、Youtubeの再生速度を変更する方法

スマホでYoutubeの再生速度を変更する方法
①画面を軽くタップする→右上の3つの点をタップ

②再生速度をタップ
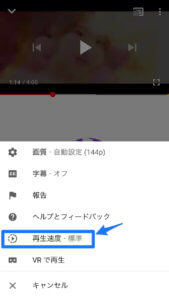
③再生速度を選択して変更→完了
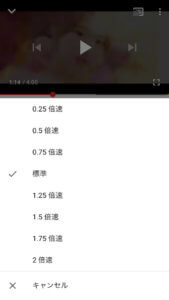
パソコンでYoutubeの再生速度を変更する方法
①再生画面右下の歯車マークを選択

②再生速度の「標準」を選択

③再生速度を選択
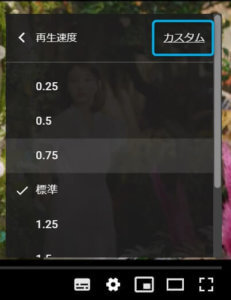
(参考)もっと細かく設定するには?
通常の画面でも7種類の速度を選択できますが、「カスタム」を選択すれば、さらに細かく「0.5倍速単位」で速度変更することも可能です。
(参考)ショートカットもあり
①速度を上げたいとき:Shift + .(ドット)
②速度を下げたいとき:Shift + ,(カンマ)
キーボードを見れば<>(大なり小なり)と同じキーなので感覚的に把握しやすいです。
Youtube以外の動画再生速度を変更する方法(YoutubeもOK)Chrome編

ブラウザは、「Google Chrome」を使用します。
「Video Speed Controller」という無料プラグインを設置します。
「Video Speed Controller」の設置方法
①Chromeウェブストアから入手します。
リンクをクリックします。→「Video Speed Controller」もしくは、Google Chromeで「Video Speed Controller」と検索してください。
②Chromeに追加する

Chromeに追加するとダウンロードされ、設置完了です。
③速度変更方法
初期設定での速度変更方法です。
- S-再生速度を下げます。
- D-再生速度を上げます。
- R-再生速度を1.0倍にリセットします。
- Z-ビデオを10秒巻き戻します。
- X-ビデオを10秒進めます。
- G-現在とユーザー設定可能な優先速度を切り替えます。
- V-コントローラの表示/非表示。
例えばSを押すと、0.1倍速度が下がります。
Dを押すと速度が上がります。
(何回も押すとその分、速度も変わります。)
(補足)設定を確認・変更したいときは?
Chromeの右上の「拡張機能」のマークを選択します。
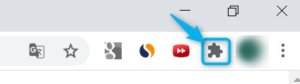
「Video Speed Controller」の固定をオンにします。(ピンを水色に)
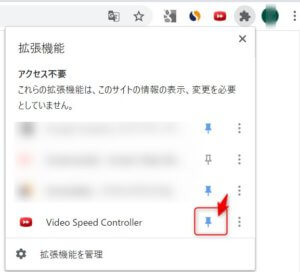
Setteings(設定)をクリックします。

変更時に使いたいキーボードや、1回に変わるスピードを変更することも可能です。
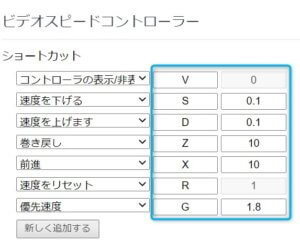
「Video Speed Controller 」は、iPhoneやAndroidにも使用できるの?
一旦動画を取り込んで再生速度を変更するアプリなどはあるようです。
私は、出来るだけスマホにデータを取り込みたくないので、速度を変えて動画を見たいときは、Youtubeかパソコンを使用しています。
まとめ
いかがでしたでしょうか?
動画がたくさん普及している今日、動画の再生速度の変更を知っておくと、とても便利です。
ぜひ、活用してみてくださいね。
人気記事