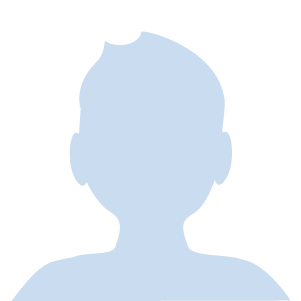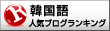안녕하세요!韓国語トウミ(チューター)のちいこです。
とお悩みの方へ。
初期設定では、日本語と英語しか使用することができませんが、お手持ちのパソコンで設定を変更することで、韓国語入力することが出来ます。
韓国製のパソコンもキーボードも不要!
今記事では、
・【Windows10】パソコンでの韓国語入力、設定方法
・韓国語(ハングル)のキーボード配置
をお伝えします!
【Windows10】パソコンで韓国語を入力する設定方法

キーボード言語の追加
①初めに画面左隅のWindowsのマークをクリックし、次に歯車(設定)のマークをクリックします。
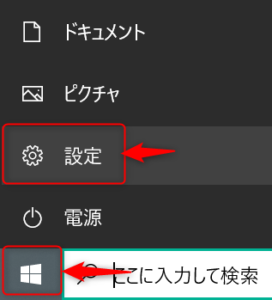
②時刻と言語をクリックします。
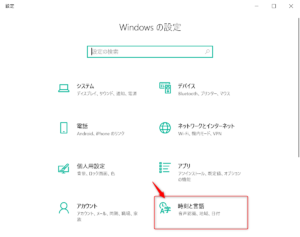
③言語をクリックします。
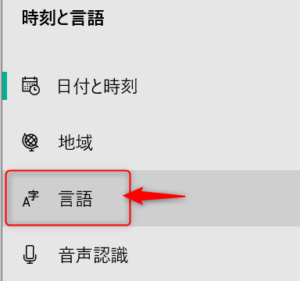
④優先する言語を追加するをクリックします。
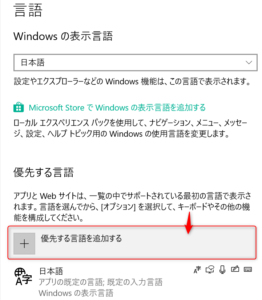
⑤言語名に、韓国語と入力するか、スクロールし、韓国語をクリックし、次へをクリックします。
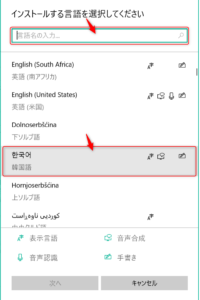
⑥言語パックのインストールのみチェックを入れて、インストールをクリックします。
※音声合成をチェックするとWord等の読み上げ時に利用できるようですが、使用する予定が無ければ、外しておいて良いです。(後からでも変更可)
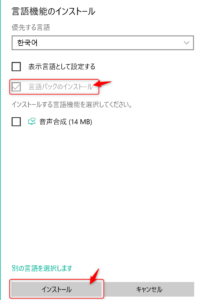
⑦インストールが完了し、言語パックがインストールされましたと表示が出れば、設定完了です!
韓国語と日本語入力の切り替え方法
方法①マウスを使用する方法
画面下の言語バーをJから한に変更し、左横を가に変更します。
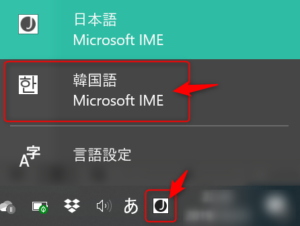
ショートカットキーを使用する方法
・Windowsキー+スペースキー:言語の変更(日本語→韓国語→日本語…)
・Altキー:アルファベットとハングルの切り替え(A→가→A…)
韓国語のキーボードの配置と入力方法

キーボード配置
左側が子音、右側が母音という配置です。
ただし、記号や他のボタンはPC毎に変わることもありますので、ご注意ください。
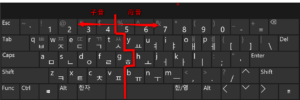
入力方法
例えば・・・
・가と入力する時 :ㄱ +ㅏ
・강 と入力する時:ㄱ +ㅏ+ㅇ
・濃音を入力する時 ㄲの場合、 シフトキー+ㄱ
韓国語キーボードの配置がわからない時
方法①スクリーンキーボードを利用する。
Windows キーをクリックし、Windows簡単操作をクリックし、スクリーンキ-ボードをクリックします。
スクリーンキーボードが出てきますので、画面をクリックするだけで入力することができます。
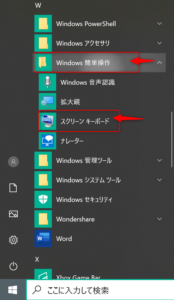
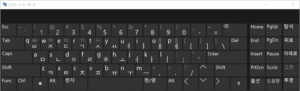
スクリーンキーボードの言語の切り替えも言語バーで変更可能です。
方法②シールをキーボードに貼る。
Amazonで、「ハングル キーボードシール」と検索するとキーボードに貼るのにちょうど良いハングルのシールが出てきます!
260円くらいから購入できます。
上記の商品は、お手持ちのキーボードに合わせて、文字の色(白、黒)、シールの色(透明、白、黒)などがありました。
ペタペタ貼って、パソコンをハングル使用にするのもいいですね!!
まとめ
以上、パソコンで韓国語(ハングル)を入力する方法でした。
一度設定すると、とても簡単に韓国語を入力することが出来ます!
初めは、なかなか配置を覚えられないかもしれませんが、何度も使っていく内に自然に覚えて、私はいつのまにかブラインドタッチが出来るようになりました。
今や、ハングルさえ打てれば、分からない単語があってもインターネットで簡単に調べられるので、是非多いに活用してくださいね~!
以上、最後まで読んでいただき、ありがとうございました♪
スマホでの変更方法は、こちらをご覧ください。
https://chiikorean.com/kakokugosettei/
今回の記事を読んで、分からないことや疑問等あれば、お気軽に下記のフォームからお問い合わせくださいね♪
記事に関する感想、韓国語に関する疑問、悩み、こんな記事が読みたい…など、何でもメッセージいただければ大変嬉しく思います^^
Twitterでブログの更新情報等もお伝えしていますので、良かったらフォローお願いします❤@chiikorean